
Windows11が発表されましたが、私のパソコンはアップグレードできるのでしょうか?

まずはパソコンがアップグレードできるかどうか確認してみましょう。
Windows11にアップグレードするまえに
最新のWindows11を使いたいですよね。
さっそくインストールやアップグレードしたいところですが、まずはお使いのパソコンが対応しているか、確認しましょう。
確認せずにアップグレードすると、これまで使っていたアプリケーションが使えなくなったり、パソコンの動作が遅くなったりして、普段通りにパソコンが使えなくなることがあります。
必ず確認しましょう。
Windows11の公式サイト
お使いのパソコンがWindows11に対応しているかどうか、Microsoftの公式サイトで確認しましょう。
下のリンクをクリックすると、公式サイトにつながります。
https://www.microsoft.com/ja-jp/windows/windows-11
Windows11の入手方法
Windows11の公式サイトにアクセスすると、新しい機能が紹介されています。
ずっと下にスクロールしていくと、「Windows11の入手方法」というスペースを見つけることができます。
「詳細を見る」ボタンをクリックしましょう。

その後、「Windows11の入手方法」というページが表示されます。
「互換性の確認」ボタンをクリックしましょう。

「互換性の確認」というページが表示されます。
「PC正常性チェックアプリのダウンロード」をクリックしましょう。

その後、チェックアプリのダウンロードが開始されます。
ダウンロードが終わると、ブラウザの下側にアプリが表示されます。
下の画像のような感じです。

アプリが表示されている右側にある「v」の表示を右クリックしましょう。
その後、「開く」をクリックします。

「WindowsPC正常性チェックセットアップ」が表示されます。
「使用許諾契約書に同意します」にチェックを入れて、「インストール」をクリックしてください。

その後、 チェックアプリ のインストールが開始されます。
インストールが終了すると、下の画面が表示されます。
さっそく「Windows PC正常性チェックを開く」をチェックして、「完了」をクリックしましょう。

「PC正常性チェック」が表示されます。
ご利用のパソコンがWindows11に対応しているかどうかチェックしましょう。
「Windows11のご紹介」の中にある「今すぐチェック」ボタンをクリックしましょう。

チェック処理が完了し、ご利用のパソコンがWindows11に対応している場合は、下の画面が表示されます。

なお「すべての結果を表示」をクリックすると、下のように詳細なチェック内容が表示されます。

Windows 11 へのアップグレードに関するFAQ
ご利用のパソコンがWindows11に対応しているとわかっても、アップグレードにあたっていろんな不安や確認したいことがあると思います。
アップグレードに関する疑問に答えるため、Microsoftから「Windows 11 へのアップグレード: よくあるご質問」が提供されています。

Windows Updateからも確認できる
ご利用のパソコンのWindows Update画面からも、同じようにWindows11へのアップグレード対応について確認ができます。
Windows Updateにアクセスするには、Windows画面の下側の「検索」機能(Windowsマークのとなりの虫メガネマーク)をクリックして、「Windows Update」と入力します。
その後、「Windows Updateの設定」をクリックします。

下のようにWindows Update画面が表示されます。
「ハードウェア要件を確認する」をクリックすると、上で紹介したように確認ができます。




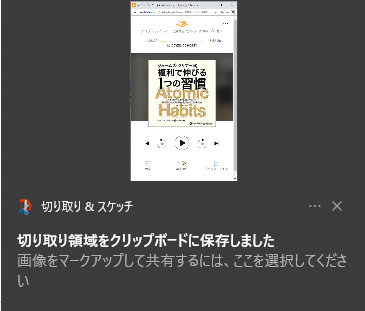

コメント