
Outlookを立ち上げると、すぐに異常終了して使えなくなってしまいました。どうしたらいいでしょうか?

Outlookの動きがおかしい場合には、セーフモードやプログラムの修復等を試してみてください。
Outlookが異常終了してしまう場合の対応方法
突然思い当たる理由もなく、Outlookが正常に動かず、起動してもすぐに異常終了してしまうことがあります。
ファイルが破損していたり、一部の機能がうまく動作しないことが原因の場合が多いですが、どのファイルが欠損しているとか、どの機能が異常を起こしているとか、自分でその原因箇所を特定することはかなり難しいです。
そのようなときのために試せる手順が準備されています。
- セーフモードでの立ち上げ
- Outlookの修復(Officeの修復)
- パソコンの再起動
以下、具体的な手順を説明します。
セーフモードでの立ち上げ
セーフモードとは、Outlookを最低限の機能で立ち上げる機能です。
例えば、「アドオン」と呼ばれる追加機能を無効にしたり、メールのプレビュー表示機能を停止したりします。
最低限の機能で立ち上げることで、問題となっている部分を避けて正常に機能させることができる場合があります。
そのまま使っても、メールの送受信、ファイルの添付など、基本的なメールの機能は利用できますので、セーフモードで起動しても特に不便を感じる場面は少ないと思います。
下の手順を参考にして、一度試してみてください。




以上が、Outlookセーフモードでの立ち上げ方法です。
画面を見てもわかるとおり、通常のOutlookの画面とそれほど変化はありません。
メールのプレビュー機能がないので、通常プレビューを使っている方には多少の変化はあるかもしれません。
セーフモード立ち上げのもう一つの方法
タスクバーの検索ボックスに「outlook.exe /safe」と入力して起動する方法もあります。
立ち上げた後の画面は全く同じです。
好きな方を試してみてください。

Outlook(Office)の修復
Outlook(Office)には、プログラムの破損を修復する機能があります。
修復を行ってからOutlookを立ち上げると、正常に動作することがあります。
セーフモードでの立ち上げがうまくいかない場合などは、下の手順を一度試してみてください。





クイック修復とオンライン修復
Outlookの修復には2つの種類があります。
クイック修復は、破損したファイルのみを修復するだけなので、短時間で終了します(おおむね5分以内)。
オンライン修復は、プログラムを一度削除して再インストールしますので、長時間を要します。
クイック修復を試してダメなら、オンライン修復を試してみましょう。
パソコンの再起動
セーフモードも修復も効かない場合は、一度パソコンの再起動をしてみます。
一時的なパソコンの異常でOutlookの動作もおかしくなっている場合には、再起動後にうまく動くことがあります。
セーフモードと修復は、Office製品すべてに使える
ここで紹介した「セーフモード」と「修復」機能は、Outlook以外のOffice製品に使うことができます。
例えばEXCELで「セーフモード」を利用する場合、Ctrlキーを押しながらEXCELのアイコンをクリックします。
あるいは、検索ボックスに「EXCEL.exe /safe」と入力します。
「修復」については、Office全体を修復するので手順は同じです。


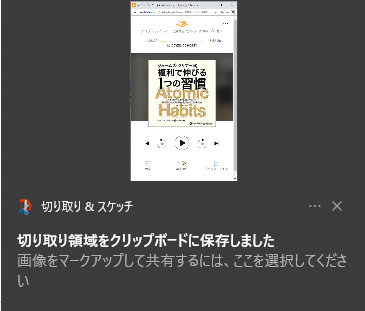
コメント